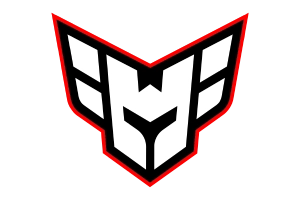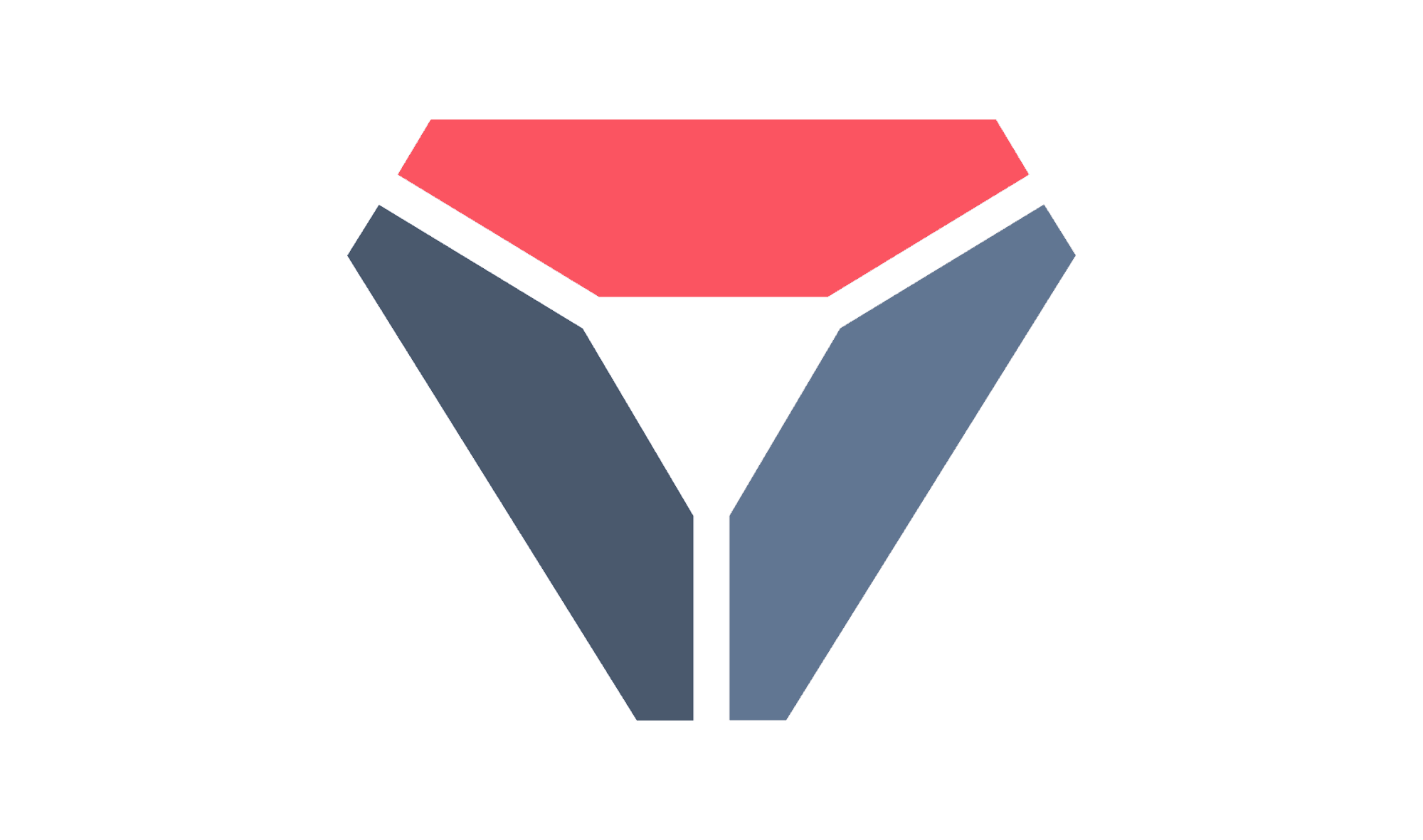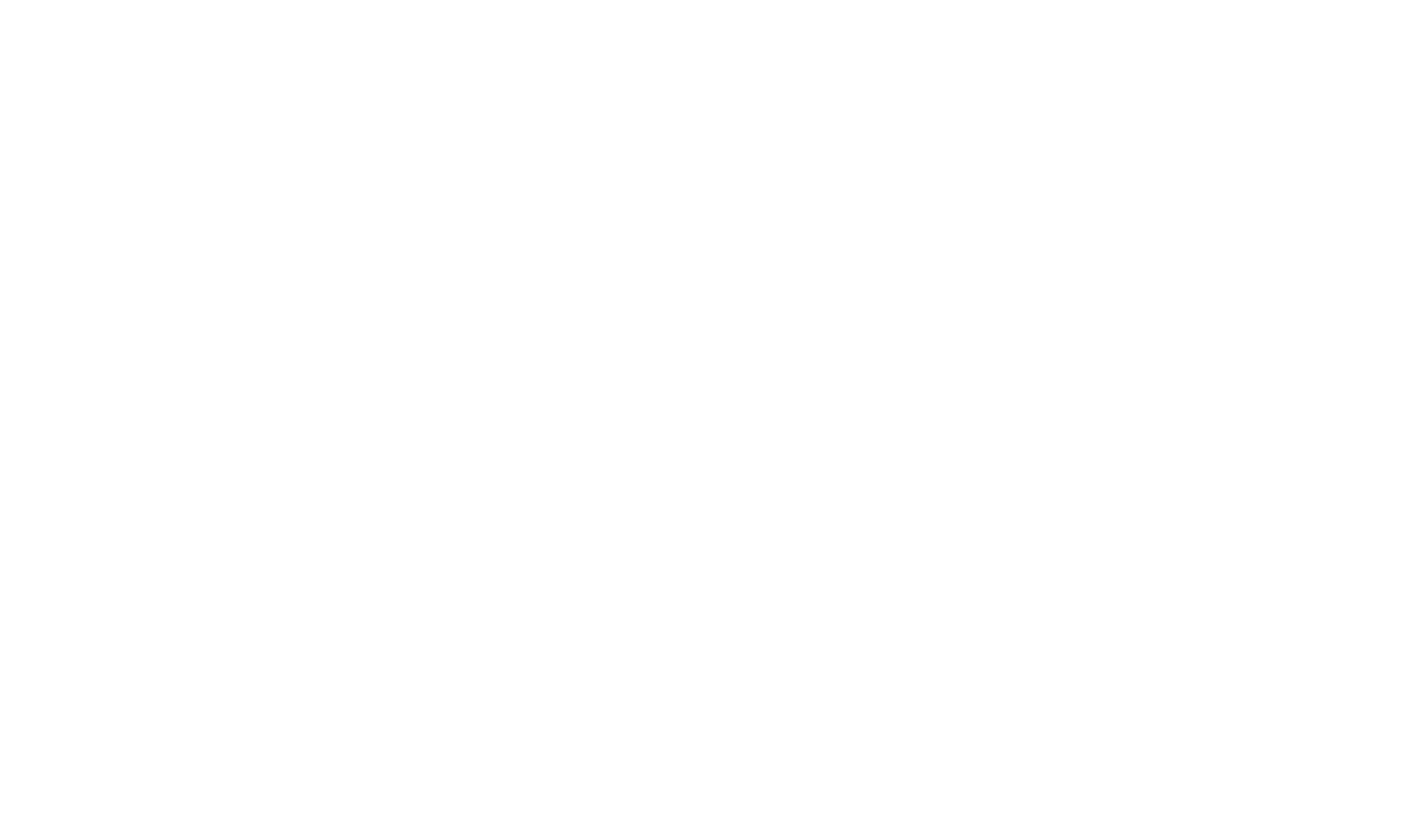Having Trouble Accessing Thunderpick.io?
Thunderpick is authorized by the Government of Curacao, and functions as a lawful gambling entity globally. Sometimes, however, the main domain might become unavailable, which is when a mirror site is needed. A mirror site enables you to log into your account, for easy access to esports betting, sports betting, and casino.
Accessing Thunderpick via a mirror site
A mirror site serves as a duplicate of an existing website. It is used to lessen network congestion or enhance the accessibility of the primary site. The mirror referenced here is a replica of Thunderpick.io, accessible through a different URL, assisting users experiencing difficulties connecting to Thunderpick.
The Thunderpick mirror site will work exactly the same as Thunderpick.io but if you have any trouble getting into your Thunderpick.gl account please contact our customer service team at: [email protected]
Accessing Thunderpick.io using DoH on mobile devices
Another way to access Thunderpick.io is to use a DNS over HTTPS (DoH). This will require a few steps but once set up it’s an easy way to get direct access to Thunderpick.io via your mobile device.
PC/Mac: Enable HTTPS on your browser
Chrome HTTPS-Only Mode
1. Open Chrome settings
Open Google Chrome, then click on the three dots menu at the top right corner. Go to Settings.
2. Security settings
Open the “Privacy and security” tab -> “Security” on the right panel.
3. Activation of secure DNS
Find the Advanced section and enable “Use secure DNS” toggle.
4. Cloudflare configuration
Select the “With” option then from the select menu and choose Cloudflare (1.1.1.1).
Firefox HTTPS-Only Mode
1. Open Firefox
Open Firefox, then click on the hamburger menu at the top right corner. Go to Settings.
2. Security settings
Open the ‘Privacy and security‘ tab -> scroll down to the “HTTPS-Only mode” section.
3. Activation of Max/Increased Protection DNS
Select “Increased Protection” or “Max Protection”. By default, it will use the Cloudflare provider.
4. Cloudflare
If Cloudflare is not set as the default provider, select “Cloudflare” in the “Choose Provider” dropdown.
Mobile: Install Cloudflare for DoH access
Installing Cloudflare on Android
1. Install CloudFlare
Download the 1.1.1.1 app from Google Play or scan the following QR code.
2. Launch the application
Once installed, launch the app and you’ll see a welcome screen. Click on Get Started > Next > Accept.
3. Enable the application
To enable the App, slide the “enable button” to the right. The App will present itself as a VPN (this way it can control the device network to improve the browsing experience).
4. Activation
When the app has been successfully activated, you’ll see a VPN icon in the top bar. The App will show the status as “Connected”.
5. If you want to disable DoH
Go back to the app and swipe left to deactivate the app. Select for how long the app will be disabled.
Installing Cloudflare on iOS
1. Install Cloudflare 1.1.1.1 iOS
Download the App from the Apple Store or scan the following QR code
2. Launch the application
Once installed, launch the app and you’ll see a welcome screen. Click on Get Started > Next > Accept > Allow notifications.
3. Enable the application
To enable the App, slide the enable button to the right. The App will present itself as a VPN (this way it can control the device network to improve the browsing experience).
4. Activation
When the App has been successfully activated, you’ll see a VPN and Cloudflare’s icons in the top bar.
5. Disabling DoH when ready
Open the App. Slide the main button to the left. Select the amount of time you want to have DoH disabled.
Alternative for iOS – DNS Cloak
1. Install DNS Cloak
Download the App from the Apple Store. Alternatively, you can scan the following QR code to download the app.
2. Launch the application
Click the “Get” button to install the app. Once installed, click the “Open” button or go to the app on your homescreen.
3. Enable the application
Write “cloudflare” and select the “cloudflare” server from the server list. Press the “Use this server” icon and then, click the “Play” icon at the top to start the DoH service.The first time you’ll be asked if you want to allow DNSCloak to create VPN configurations. Click “Allow.”
4. Activation
Once connected DNSCloak will highlight the DoH server in use.
5. Disable DoH when ready
Open the app. Click the “Stop” icon at the top (square shape).
Thunderpick Partners